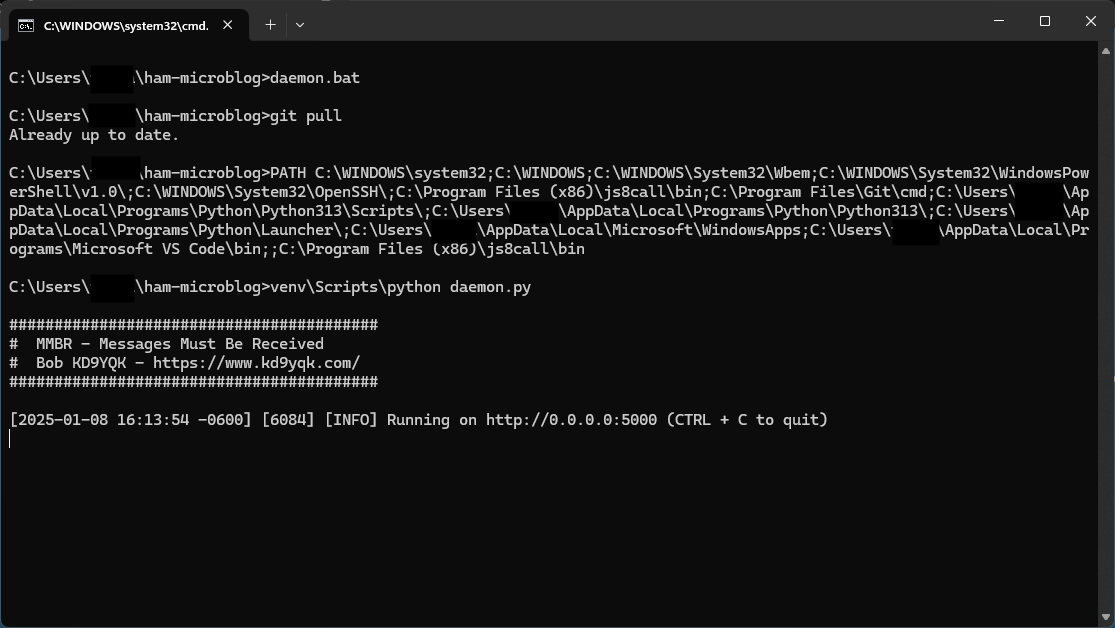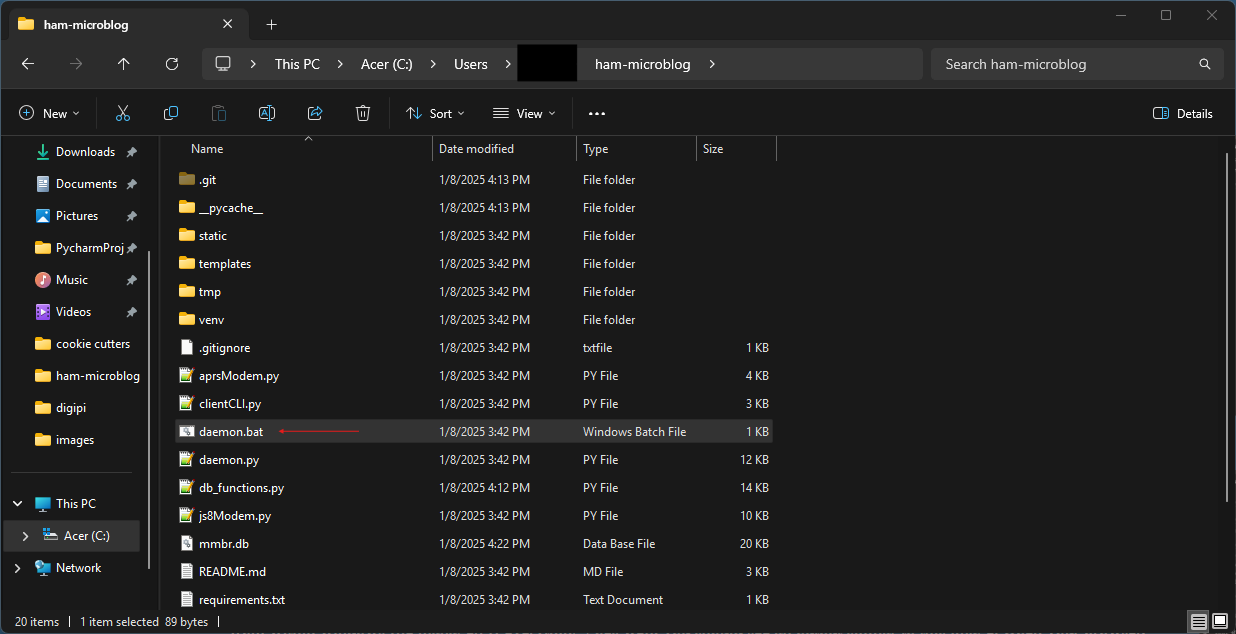Installing MMBR on Windows 11
1. Install Python
As the the writing of this document, Python version 3.13.1 is the most current, but any version above 3.9 should work. Make sure during installation, the checkbox labeled "Add Python to PATH" is checked. If this step is forgotten, the install exe can be re-ran; just select 'Modify" and then choose the checkbox to "Add to system PATH". All other options should be left default.
- Download Python 3.13.1 here.
- Make sure "Add to PATH" is enabled before installing. See image.
- All other options should be default.
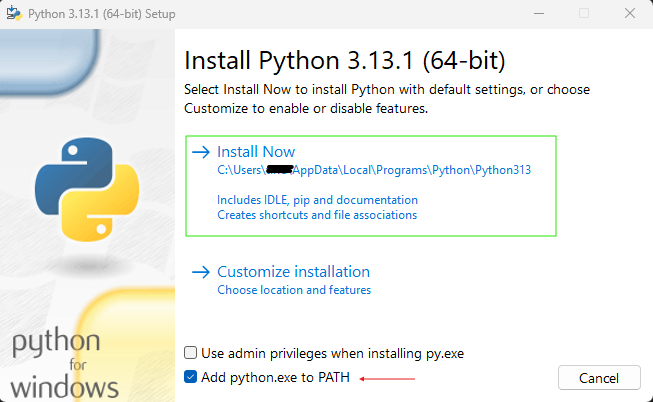
2. Install Git for Windows
Git for Windows is a series of utilities to help access the Git Version Control Repositories. This is how MMBR is downloaded, and updates are maintained. Take note during the install to select Notepad as the default text editor. This isn't required for MMBR, but may be useful in the future and Notepad is a far easier editor to use than VIM.
- Download Git for Windows here.
- Select Notepad as the desired text editor. See image.
- All other options should be default.
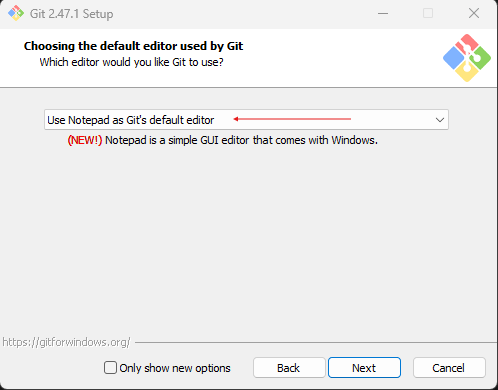
3. JS8Call Notes
JS8Call should also be added to the Windows PATH variable. This can be easily achieved by re-installing JS8Call, and selecting the option "Add JS8Call to system PATH for all users." This is not required if JS8Call isn't going to be used.
- Download JS8Call here.
- "Add JS8Call to system PATH for all users." See image.
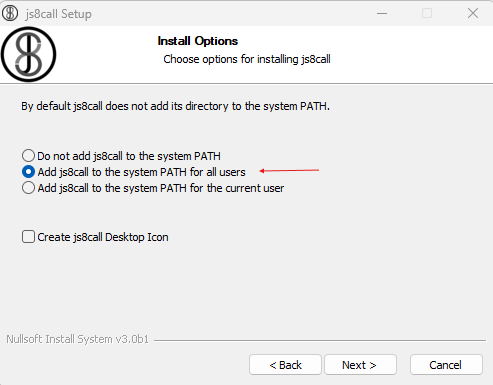
4. Install MMBR
Open the Windows Command Prompt. An easy shortcut is to press Windows + R then type
cmd and press Enter.
Enter the following commands to download MMBR via git, enter the directory, create a virtual environment, and download the required python modules.
git clone https://github.com/KD9YQK/ham-microblog.gitcd ham-microblogpython -m venv venvvenv\Scripts\pip install -r requirements.txt
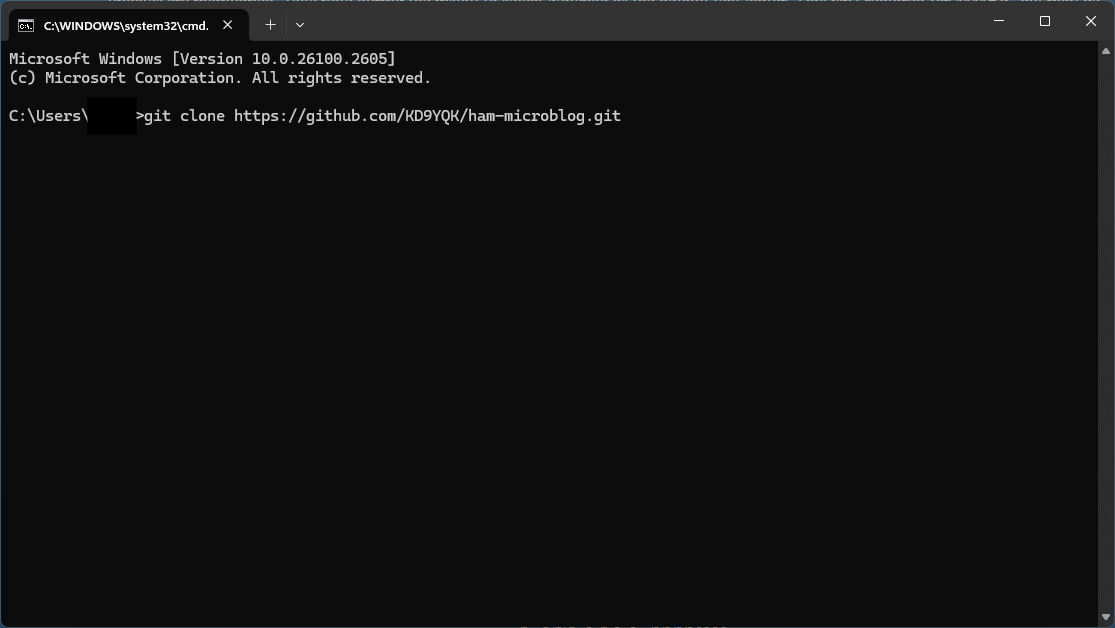
5. Starting MMBR
Start MMBR by typing daemon.bat within the Windows Command Prompt, or alternatively you can
double-click the file from within windows file manager. If everything goes well, you should see an output similar to this image.
Open your browser, and goto http://127.0.0.1:5000 to view the MMBR Web GUI.